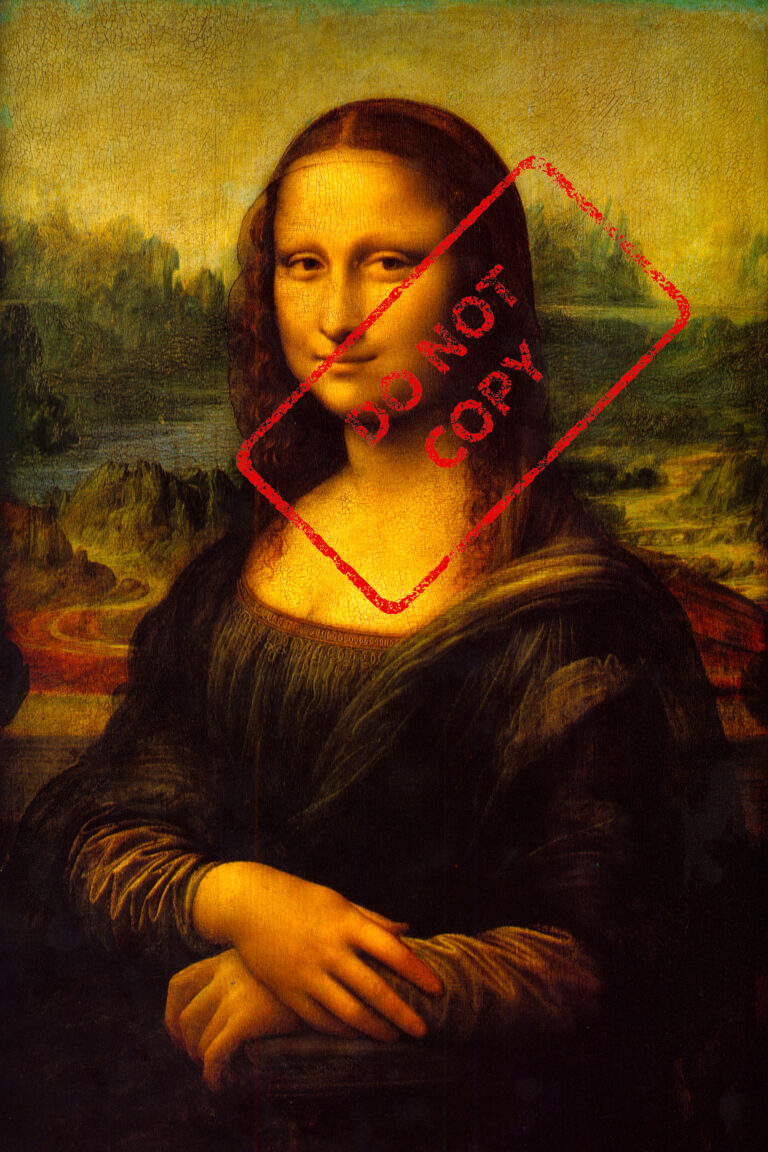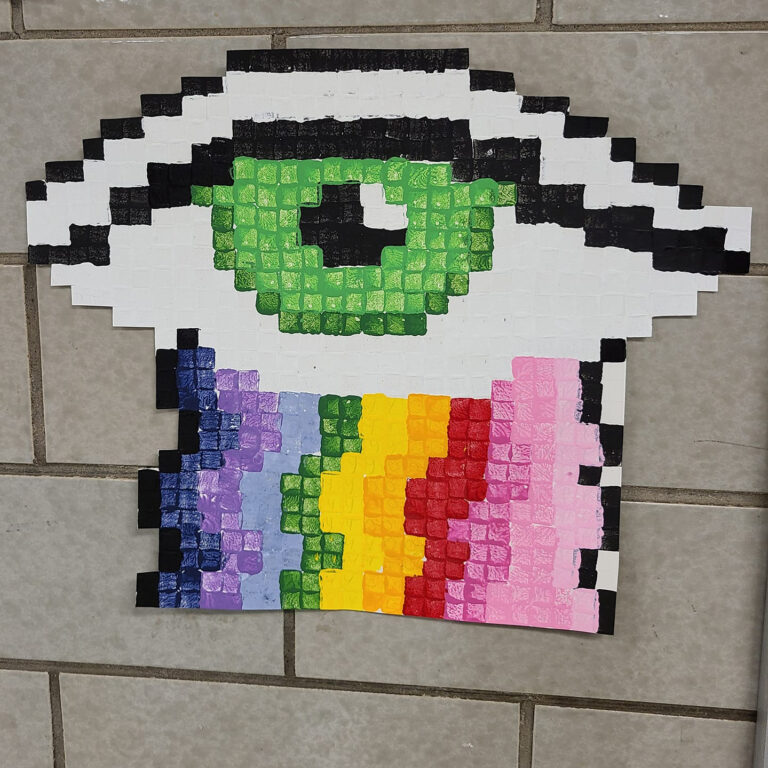I’ve written on this topic before but there is a constant demand to educated art teachers on this topic. Let’s cover this reverse image search thing again, and some other nifty ticks as well. Let’s say a student turns in a work that just isn’t plausibly theirs. How do you prove it? We are going to stay focused on the technique of image search today. If you’re interested in the ethics or student resources, see my other My Art lesson posts: Moral Development and Art Plagiarism: An Art Teacher’s Viewpoint and Art Plagiarism Digital Handout. Today’s goal remains how to verify a piece of work originated from the internet rather than from your student’s previously well hidden talent. We are going to start basic then move to some more advanced procedures. Skip ahead as needed.
Web Reverse Image Search Tools
Most web based image search tools work in a similar manner: simply upload an image in the search bar, or copy and paste the image URL in the search bar. It will then search for where that specific image appears, the original source, and other relevant information.
Google’s reverse image search is an art teacher’s best friend. Here are basic directions:
- Find the image you want to reverse search
- Go to images.google.com
- Click the camera icon
- Upload an image from your hard drive, or drag and drop an image from another window
Unfortunately, you can only use the Google Image Search tool from a computer, although you can work around that on a mobile device by navigating to the desktop version of Google Search. See that trick on this YouTube video.
Tin Eye is another popular reverse image search tool. The Bing Visual Search tool and Yahoo Image Search are other options. It’s good to try out a few because results will vary.
Pinterest Visual Search Tool
Did you know you can do reverse image searches on Pinterest? It’s a super valuable search tool that’s built right into the Pinterest platform. The basic premise of Pinterest’s Visual Search tool is you use an image and then allow Pinterest to search for matching or visually related images within Pinterest.
How to do a reverse image search using the Pinterest Visual Search tool:
- Go to Pinterest.com or open the Pinterest app
- Click the search tool in the corner
- Select the image you want to search
Pinterest will then provide you with pins in which the image appears, and pins with similar images.
Google Lens
Google Lens is an image recognition technology developed by Google, designed to bring up relevant information for what it sees via your camera. It is available via the Google Lens Android app. You can, for example, hold it up to a sign in a different language and have it translate the text to English right on the live camera image. What other magic does it do? You can point it at a flower outside and find out what type it is. If you’re part of the over 40 with vision challenges club like me and forget your reading glasses, you can use it to speak the text it sees out loud.
Anyway, you can also use it for a reverse image search, and surprisingly the results sometimes differ from Google reverse image search:
- Install and open the Google Lens Android app
- If you have a picture available on your phone, tap the image icon towards bottom left to select the image to search for.
- If you don’t have a picture available on your phone, point your phone’s camera at the artwork and press the search button
YouTube
Sorry, there is no good way to locate an image that may come from a still from a YouTube video. Be aware that students have been known to do exactly that, swipe an image (frame) from a YouTube video. Also, there are a lot of YouTube step-by-step videos for art. Image tracing from a computer is also a thing that happens. At least both of these show more student effort than those who just wholesale steal other artist’s images.
Image Metadata
Checking the metadata is another useful tool for the art teacher. Information is transported within photos and may include the camera brand and model, the date and time when the image was created and the GPS location where it was created. You can do it on your own but accessing the metadata varies by computer. Instead, try a online platform like Metadata2go to help you see the metadata information. Be aware that many tools for submitting work strip the metadata for privacy reasons, so might require asking students to email the original photo to you.